- Free Mac File-sharing Programs
- Mac File Sharing Free Downloads
- Mac File Sharing Free Download
- Free File Sharing For Mac
If you have more than one Mac, you probably need to exchange files between the two computers from time to time. There are lots of ways to do this, and which method you choose may depend on the type of file, or how you manage your workflow. Here are 9 ways you can exchange files between two Macs.

File Sharing
The basic way to share files between Macs is to use File Sharing. To use this feature, you must activate it in the Sharing pane of System Preferences. Check File Sharing. If you want to only share specific folders, or allow certain users to access them, add folders to the Shared Folders list, and then select a folder and add users in the Users list. If not, any user with an account can access your files.
To access another Mac’s files in the Finder, choose Go > Network, double-click one of the computers or devices that displays, and enter your username and password. You can then browse that Mac’s folders and files, and drag files to and from that computer.
Reviews: 70+ Free space: 10 GB. Wimi Drive overview. Wimi is a project. Of course, most of you knew about the previous two ways, but very few know of the File Sharing System built right into Mac OS. File Sharing, which uses SMB, is one of the most efficient and fastest ways in which you can transfer files between two Macs on the same network. File sharing made simple. Jumpshare is the best free file sharing app for Windows 10, Mac, and the Web. It’s easy to upload files via drag & drop and share using a link - all in real time. Start Sharing - It's Free!
AirDrop
In the Finder, choose Go > AirDrop on both Macs; the one you want to send files to, and the one you’re sending from. Drag a file onto the icon of the computer you want to send a file to. Unfortunately, AirDrop isn’t always reliable, and it does need to be active on both Macs, so you can’t easily copy files to a server or other computer, but it can be easier that messing with File Sharing if you only need to send files occasionally.
Free Mac File-sharing Programs
If you have one or more small files you need to send to another Mac, you can send them as attachments to an email message. Just create a new message and address it to yourself, and then add the files. When you get to your other Mac, open your email client and download the message and its files. This is a good way to send files to a Mac that’s not currently running.
Dropbox
If you use Dropbox to store some of your files in the cloud, it seems obvious that you can easily transfer files from one Mac to another by placing them in your Dropbox folder. But you may think that, when you need to transfer large files, such as videos or large software installers, it isn’t practical to put them in the cloud and then download them. Dropbox has a feature called LAN Sync that allows Dropbox to sync them across your network to other devices. It still uploads them, but if you have a bunch of files to transfer from different folders, just drop them all in a Dropbox folder, and let them sync to the other devices. When you’ve got the files on the second Mac, move them out of your Dropbox folder, so they don’t stay in the cloud. Unfortunately, this feature isn’t always reliable, so it may not work for you.
iCloud Drive
Apple’s iCloud Drive is mostly designed for apps to store files, but you can add files to it as well, which you can later access from another Mac. Choose Go > iCloud Drive in the Finder, and you’ll see a number of folders. Just add a file to the top level of the iCloud Drive hierarchy or create your own folder, and you’ll be able to access the file on your other Mac. This works best for small files, as well as files you may want to access on iOS devices.
Mac File Sharing Free Downloads
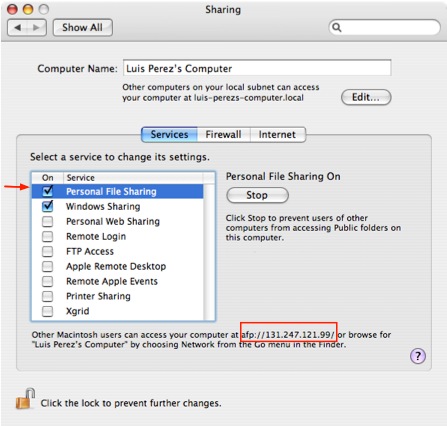
Other cloud services
If you use Google Drive, Box, or another cloud repository for your files, you can obviously place files there from one Mac and access them on another. With most of these services, you can also upload files via a web browser, so you don’t need to run their apps if you don’t want to.
BitTorrent Sync
One of my favorite ways to sync files between my Macs is to use BitTorrent Sync. This free app (with optional pro features), lets you sync folders across devices. For example, I have a Screenshots folder on each of my Macs. Whenever I take a new screenshot for an article on one of my Macs, it instantly syncs across to the other one. I also have a folder for current projects, which also stays in sync every time I add or change a file. I’ve had some issues getting folders to sync with one of my Macs, but, in general, this software works very well, and is essentially transparent. It’s the kind of feature that Apple should add to OS X.
FTP
This is a power-user feature, that most people won’t need, but some might find useful. OS X used to include an option to share files via File Transfer Protocol but this is now somewhat hidden. To turn on FTP on a Mac—more correctly, SFTP, or secure FTP—enable Remote Login in the Sharing pane of System Preferences. I use Transmit to transfer files between my iMac and my Mac mini server, and I find it practical when I have a lot of files to copy since I can control how many get sent at a time.
Mac File Sharing Free Download
Sneaker net
Free File Sharing For Mac
Let us not forget that these many ways of transferring files from Mac to Mac are fine if you have a handful of files, but they can take a long time if you want to move, say, all seven seasons of “West Wing” episodes. The best way to transfer very large files, or lots of files, is to use sneaker net. That’s the term used for copying files to a disk, then connecting the disk to another computer and copying from the disk. You can use a USB stick or a portable hard drive, and it will always be faster to use sneaker net when you have lots of large files to move.