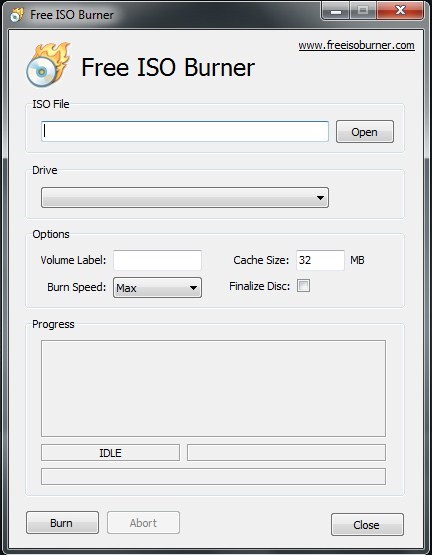
Windows 7 sp1 language pack. To start, we’ll need to create an ISO file of macOS High Sierra’s installer, so we can load it in VirtualBox on our Windows machine. Grab your borrowed Mac, head to the Mac App Store, search for Sierra, and click “Download.” When the process is done, the installer will launch—that’s okay, just close it with Command+Q.
- Virtualbox mac osx iso free download. MultiBootUSB-Live This project provides a Live DVD for the multibootusb program, for installing multiple Linux Distros.
- Install Mac OS X El Capitan on VirtualBox. Before going to install Mac OS X El Capitan, you need to download VirtualBox. After that, you downloaded successfully VirtualBox install the software on your PC. Remember one thing that VirtualBox and VMware Workstation this too is one of the greatest tool Virtualization.
- The macOS high sierra 10.13.1 ISO can be found on the bottom of this tutorial directly downloaded. This ISO 10.13.1 macOS High Sierra is useful for users in both Windows and Mac. This ISO photo may be used on both VMware Workstation / Player / Fusion and Oracle VirtualBox to install macOS Higher Sierra. You can also check out the MacOS Sierra ISO.
In our previous post, we have shown you how to install macOS Sierra 10.12 on VMware, and now in this article, I’m going to show you how to install macOS Sierra 10.12 on VirtualBox. Apple has announced the next version of its Mac operating system: Sierra. Of course, the real change is that, after fifteen years, Apple has finally ditched the “OS X” moniker. All things old are new again, and the new operating system will only call “macOS.” We don’t yet know if Sierra carries a “10.12” version number, but with developers getting their hands on the OS later today, we should soon have that question answered.
Apple’s Craig Federighi ran through a whole bunch of new features to be included in the revised operating system. He started by mentioning Continuity and Auto-Unlock, which now combine to let you seamlessly unlock a desktop or laptop Mac merely by bringing your Apple Watch close, using what Federighi described as “time-of-flight networking” to detect the watch’s proximity. It was unclear from the presentation whether or not this feature is an Apple Watch exclusive; Federighi did not explicitly say that Auto-Unlock would work with iOS devices.
CD/DVD/Blu-ray disk to ISO The final ISO image can be later extracted with AnyToISO or burned to another disk. Folder to ISO Create ISO images from files and folders located on your local disk. File Extract / Convert to ISO on Windows & Mac. Author: iOrgSoft Official. License:Shareware ($35.00) File Size:80.6 Mb. Runs on: Mac OS X, Mac Other, Mac OS X 10.5. MediaProSoft Free ISO Creator v.7.5.5. MediaProSoft Free ISO Creator is an easy application that can create ISO 9660 Joliet CD images from files in whatever formats, a given folder or a volume. AnyToISO is the ultimate ISO creator for Windows and Mac. Create ISO's from almost anything, including all CD/DVD image formats popular on Internet, CD/DVD/Blue-ray disks, or simply from a local folder. Complete command-line support. Note: the Lite version is totally free but cannot use files larger than the size of a regular CD (870 MB).
So, I’m not going to discuss anymore regarding Apple new release “macOS Sierra” instead; I’m gonna talk about installing macOS Sierra on VirtualBox on Windows operating system.
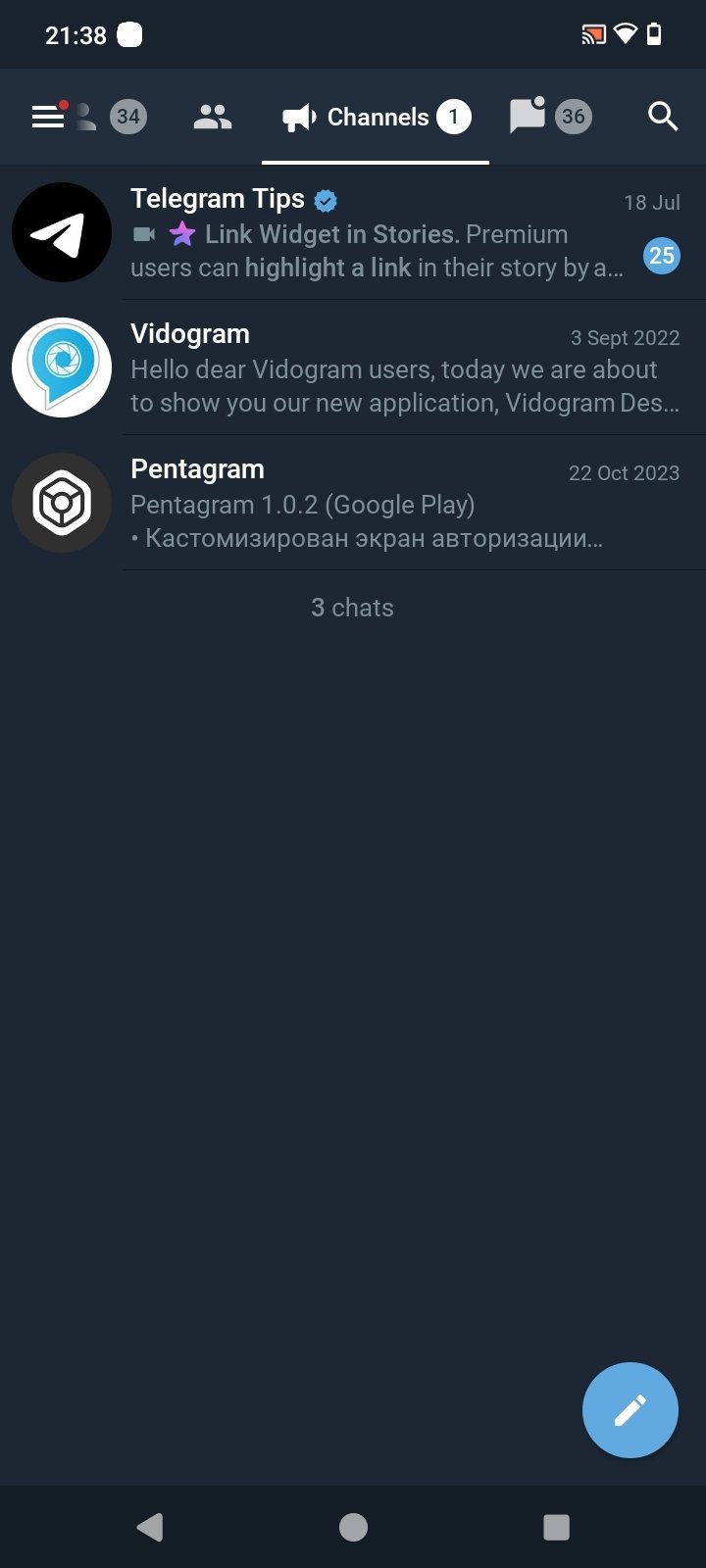
Related:
Install macOS Sierra on VirtualBox
- Extract macOS Sierra Image File
- Install VirtualBox on Your PC
- Create a New Virtual Machine
- Edit the New Virtual Machine
- Add VirtualBox Code to the CMD
- Play the Virtual Machine
- Perform a Clean Installation of macOS Sierra
- Conclusion
Update: The Steps below works on macOS Sierra 10.12 Final Version the nearly released by Apple. (20 September)
First, what you are going to do is make available the following materials.
- Download macOS Sierra Final (1 Part)
- Download macOS Sierra Final (7 Parts)
Step #1. Extract macOS Sierra Image File
Once you downloaded the macOS Sierra image file then, you must extract it via WinRAR or 7zip. To extract the file, simply right-click on the file, then choose “Extract Here.” It’ll take some minutes to extract so wait for a moment.
Step #2. Install VirtualBox on Your PC
Download VirtualBox from the link above. Once you have downloaded the VirtualBox, then Install it on your Windows PC. To install VirtualBox, click on the setup, then hit “Next” and “Next.” Finally, click “Finished.”
Step #3. Create a New Virtual Machine
Mac Os Download For Windows
#1. Now, you have to create a new Virtual Machine. Open the VirtualBox then tap on “New” at the upper left-hand side and name the Virtual Machine “macOS Sierra” then hit the “Next” button.
#2. Now, you’ll be prompted to select memory size for VM. Choose at least 4 GB of RAM space for the Virtual Machine.
Choose Memory Size
#3. If you wish, you can add a virtual hard disk to the new machine. You can either create a new hard drive file or select one from the last or another location using the folder icon. Here, you should choose the last option “Use an existing virtual hard disk file“. Select the file and click “Create“.
Step #4. Edit the New Virtual Machine
Free Mac Iso For Virtualbox Windows 7
#1. Open the VirtualBox then tap on “Settings“. In the “General Tab“, put everything to the default.
Go to the next option “System“. You will see three main tabs. Click on the first tab “Motherboard“. Uncheck “Floppy” drive and set the chipset to “ICH9“.

#2. Choose two core processors or more than two.
Select Processor amount Eset smart security premium 10 license keys.
#3. Navigate to “Display option” then put the video memory to 128 MB.
#4. Now, navigate to “Network” tab then “Enable Network Adapter”. And choose the adapter type “Intel PRO/1000 MT Server (82545EM)”.
Enable Network Adapter
Step #5. Add VirtualBox Code to the CMD
#1. Before adding the code, you’ve to edit it first. Open the VirtualBox code then replace the “Virtual Machine Name”. Get help from the screenshot down below.
Replace the Code
Note: To install macOS Sierra on VirtualBox you must “QUIT” VB otherwise it won’t work.
#2. Now, run CMD as administrator. Open VBox code and Add the code to the CMD one by one.
Mac Create Iso
Step #6. Play the Virtual Machine
#1. In this step, you have to open VirtualBox then “Start” or run the macOS Sierra VM.
Launch the Virtual Machine
#2. After running the macOS Sierra VM, you will see some white code on a black screen. You’re not going to do anything in this step. Just wait for a moment and macOS Sierra welcome page will appear.
Installing macOS Sierra on VirtualBox
Step #7. Perform a Clean Installation of macOS Sierra

While installing macOS Sierra or El Capitan on VMware or VirtualBox then we don’t need to install it on separate disk because while editing the VM we choose the virtual disk type SATA, and this is the only way for now to install macOS Sierra or El Capitan on VMware or VirtualBox. So that’s why now in the very next step we have to perform a clean installation and to set up macOS Sierra.
#1. Choose your Country and click on Continue.
#2. Pick a keyboard Layout and click on Continue.
Choose Keyboard Layout
#3. Now select your method to transfer information to this Mac and click on Continue.
Transfer Information to this Mac
#4.Enable location services and click on Continue.
#5. In this step, you have to Sign in with your Apple ID. If you have one, then create a free Apple ID, by the article, how to create an Apple ID on iPhone, iPad or iPod Touch. If you don’t want to sign in with Apple ID or don’t want to create Apple ID, then Choose Don’t Sign in and Click on Continue.
Osx Virtualbox Images
Sign in with your Apple ID
#6. Agree tothe Terms and Conditions.
#7. Fill out the Full name, Account name, Password, Hint and check the box of Set time zone based on Current location. Then finally click on Continue to create your user account for macOS Sierra, which will be installed.
#8. Select the options for Diagnostics & Usage and click on Continue.
Diagnostics and Usage
#9. Wait a little while to Setting Up Your Mac. Then it will run on the desktop of macOS Sierra.
Important: For any kinds of error while installing Mac OS X El Capitan and macOS Sierra visit this article.
Download Mac Os For Virtualbox
Iso Burner For Mac Free
Conclusion
After performing a clean installation and Setting up your macOS Sierra then you should see your final result that, macOS Sierra has successfully installed on VirtualBox. In this post, That was all about, how to install macOS Sierra 10.12 on VirtualBox and I have covered;
- Extract macOS Sierra Image File
- Install VirtualBox on Your PC
- Create a New Virtual Machine
- Edit the New Virtual Machine
- Add VirtualBox Code to the CMD
- Play the Virtual Machine
- Perform a Clean Installation of macOS Sierra
/free-download-spss-16-full-version/. Thanks for being with us.
Free Mac Iso For Virtualbox Windows 10
Searches related to install macos sierra on virtualbox
Install macOS Sierra 10.12 on VirtualBox – Windows 10, 8,
virtualbox macos sierra
virtualbox on sierra
install mac os sierra on vmware
install virtualbox on sierra
virtualbox sierra mac
virtualbox sierra host
install virtualbox on mac sierra
macos sierra virtualbox linux
These advanced steps are primarily for system administrators and others who are familiar with the command line. You don't need a bootable installer to upgrade macOS or reinstall macOS, but it can be useful when you want to install on multiple computers without downloading the installer each time.
What you need to create a bootable installer
- A USB flash drive or other secondary volume formatted as Mac OS Extended, with at least 14GB of available storage
- A downloaded installer for macOS Big Sur, Catalina, Mojave, High Sierra, or El Capitan
Download macOS
- Download: macOS Big Sur, macOS Catalina, macOS Mojave, or macOS High Sierra
These download to your Applications folder as an app named Install macOS [version name]. If the installer opens after downloading, quit it without continuing installation. To get the correct installer, download from a Mac that is using macOS Sierra 10.12.5 or later, or El Capitan 10.11.6. Enterprise administrators, please download from Apple, not a locally hosted software-update server. - Download: OS X El Capitan
This downloads as a disk image named InstallMacOSX.dmg. On a Mac that is compatible with El Capitan, open the disk image and run the installer within, named InstallMacOSX.pkg. It installs an app named Install OS X El Capitan into your Applications folder. You will create the bootable installer from this app, not from the disk image or .pkg installer.
Use the 'createinstallmedia' command in Terminal
- Connect the USB flash drive or other volume that you're using for the bootable installer.
- Open Terminal, which is in the Utilities folder of your Applications folder.
- Type or paste one of the following commands in Terminal. These assume that the installer is in your Applications folder, and MyVolume is the name of the USB flash drive or other volume you're using. If it has a different name, replace
MyVolumein these commands with the name of your volume.
Big Sur:*
Iso Software For Mac
Catalina:*
Mojave:*
High Sierra:*
El Capitan:
* If your Mac is using macOS Sierra or earlier, include the --applicationpath argument and installer path, similar to the way this is done in the command for El Capitan.
After typing the command:
- Press Return to enter the command.
- When prompted, type your administrator password and press Return again. Terminal doesn't show any characters as you type your password.
- When prompted, type
Yto confirm that you want to erase the volume, then press Return. Terminal shows the progress as the volume is erased. - After the volume is erased, you may see an alert that Terminal would like to access files on a removable volume. Click OK to allow the copy to proceed.
- When Terminal says that it's done, the volume will have the same name as the installer you downloaded, such as Install macOS Big Sur. You can now quit Terminal and eject the volume.
Use the bootable installer
Determine whether you're using a Mac with Apple silicon, then follow the appropriate steps:
Apple silicon
- Plug the bootable installer into a Mac that is connected to the internet and compatible with the version of macOS you're installing.
- Turn on your Mac and continue to hold the power button until you see the startup options window, which shows your bootable volumes.
- Select the volume containing the bootable installer, then click Continue.
- When the macOS installer opens, follow the onscreen instructions.
Intel processor
- Plug the bootable installer into a Mac that is connected to the internet and compatible with the version of macOS you're installing.
- Press and hold the Option (Alt) ⌥ key immediately after turning on or restarting your Mac.
- Release the Option key when you see a dark screen showing your bootable volumes.
- Select the volume containing the bootable installer. Then click the up arrow or press Return.
If you can't start up from the bootable installer, make sure that the External Boot setting in Startup Security Utility is set to allow booting from external media. - Choose your language, if prompted.
- Select Install macOS (or Install OS X) from the Utilities window, then click Continue and follow the onscreen instructions.
Learn more
A bootable installer doesn't download macOS from the internet, but it does require an internet connection to get firmware and other information specific to the Mac model.
For information about the createinstallmedia command and the arguments you can use with it, make sure that the macOS installer is in your Applications folder, then enter the appropriate path in Terminal: