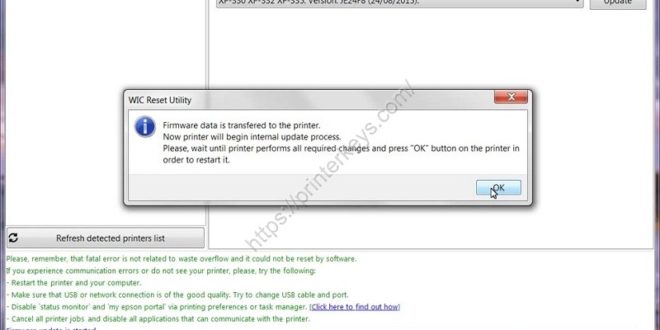Epson Connect Printer Setup for Mac
- Epson Web Installer for Windows (Driver & Utilities Full package) Download. Description: This file contains the installer to obtain everything you need to use your Epson printer. This install package obtains the following items:. Printer Driver. Scanner Driver.
- Printer Driver for Mac Download. ICA Scanner Driver for Mac Download. Epson Scan Utility Download. Epson WorkForce 840 Manual Download. Epson WorkForce 840 User’s Guide Download. Epson WorkForce 840 Star Here Download. Free epson scan 2 utility download software at UpdateStar - EPSON Scan directly controls all of the features of your EPSON.
Epson Scan Utility Download. Epson WorkForce 840 Manual Download. Epson WorkForce 840 User’s Guide Download. Epson WorkForce 840 Star Here Download Flair for finery mac and cheese. Epson Connect Printer Setup for Mac Epson Find Printer Utility. Follow the steps below to enable Epson Connect for your Epson printer on a Mac. Free download Epson Connect Printer Setup Epson Connect Printer Setup for Mac OS X. Epson Connect Printer Setup Utility is used to enable Epson Connect so you can print emails, documents, or photos from any device that can send an email. Download and install the Epson Connect Printer Setup Utility. Agree to the End-User License Agreement, then click Next. Click Install, then Finish. Select your product, then click Next. Select Printer Registration, then click Next. Select Agree, then click Next. When you see the Register a printer to Epson Connect message, click OK.
Follow the steps below to enable Epson Connect for your Epson printer on a Mac.
Important: Your product needs to be set up with a network connection before it can be set up with Epson Connect. If you need to set up the connection, see the Start Here sheet for your product for instructions. To see the sheet, go to the Epson support main page, select your product, Manuals and Warranty, then Start Here.
- Download and run the Epson Connect Printer Setup Utility.
- Click Continue.
- Agree to the Software License Agreement by clicking Continue, and then Agree.
- Click Install, and then click Close.
- Select your product, and then click Next.
Note: If the window doesn't automatically appear, open a Finder window and select Application > Epson Software, and then double-click Epson Connect Printer Setup.
- Select Printer Registration, and then click Next.
- When you see the Register a printer to Epson Connect message, click OK.
- Scroll down, click the I accept the Terms and Conditions check box, and then click Next.
- Do one of the following:
- If you're creating a new account, fill out the Create An Epson Connect Account form, then click Finish.
- If you're registering a new product with an existing account, click I already have an account, fill out the Add a new printer form, and then click Add.
- Click Close.
- See our Activate Scan To Cloud and Remote Print instructions to activate the Scan to Cloud and Remote Print services.
Reference Guide
| | Index | Search | Glossary | | Contents | Help |
|
Printing with Mac OS X
Accessing the EPSON Printer Utility
Using the Printer Utilities
Checking the print head nozzles
Cleaning the print head
Aligning the print head
Accessing the EPSON Printer Utility
To access the EPSON Printer Utility, follow these steps.
| Double-click Macintosh HD (by default setting). |
| Double-click Applications folder. |
| Double-click the EPSON Printer Utility icon. |
Mac OS X 10.2 or later users can also access the EPSON Printer Utility dialog box in the following way.
| Double-click Macintosh HD (by default setting). |
| Double-click Applications folder. |
| Double-click the Utilities folder. |
| Double-click the Print Center icon. |
| Click the Configure button in the Printer List dialog box. |
Using the Printer Utilities
EPSON printer utilities let you check the current printer status and to perform printer maintenance from your computer.
- Do not use Nozzle Check, Head Cleaning, or Print Head Alignment utilities if your printer is connected to your computer through a network.
|
|
- Do not use Nozzle Check, Head Cleaning, or Print Head Alignment utilities while printing is in progress; otherwise, your printout may be marred.
|
|
EPSON StatusMonitor
This utility provides you with printer status information, such as the amount of remaining ink.
Nozzle Check
This utility checks the print head nozzles for clogging. Check the nozzles when you notice print quality has declined and after cleaning to confirm that the print head nozzles have been cleared. See Checking the print head nozzles.
If you click Auto in the Nozzle Check dialog box, or turn on AUTO CLEANING from the control panel on the printer, this utility does not only check the clogging nozzles, but also performs head cleaning automatically.
Head Cleaning
This utility cleans the print head. You may need to clean the print head if you notice print quality has declined. Use this utility to perform the head clean. See Cleaning the print head.
Print Head Alignment
Epson Printer Utility 4 Mac Download Free
This utility can be used to improve the print quality of your printed data. The alignment of the print head may need to be adjusted if vertical lines should appear out of alignment or if white or black banding noise should appear in your printed data. Use this utility to realign the print head. See Aligning the print head.
Checking the print head nozzles
If you find that the printed data is unexpectedly faint or dots in the printed data are missing, you may be able to identify the problem by checking the print head nozzles by using the Nozzle Check utility.
To use the Nozzle Check utility, follow these steps.
| Do not start Nozzle Check utility while printing is in progress; otherwise, your printout may be marred. |
|
| Make sure that paper is loaded in the printer. |
| Click Print if you want to visually check to see if any print head nozzles are clogged, if you are using non-Epson special media, or if the width of paper you are using is less than 210 mm. Click Auto if you want to perform an automatic nozzle check and, if the nozzle check indicates it is necessary, an automatic head cleaning. |
| If you turn on AUTO CLEANING from the control panel on the printer even though Print has been selected, the Nozzle Check utility does not only check the clogging nozzles, but also performs head cleaning automatically. If you are using non-Epson special media, or if the width of paper you are using is less than 210 mm, turn off AUTO CLEANING from the control panel on the printer. |
|
| Follow the on-screen instructions to print a nozzle check pattern. |
| If you find missing dots, clean the print head nozzles, referring Cleaning the print head. |
Cleaning the print head
If you find that the printed data is unexpectedly faint or dots in the printed image are missing, you may be able to solve these problems by cleaning the print head, which ensures that the nozzles are delivering ink properly, by using the Head Cleaning utility.
To use the Head Cleaning utility, follow these steps.
Epson Printer Utility 4 Mac Download Crack
- Do not start Head Cleaning utility while printing is in progress; otherwise, your printout may be marred.
|
|
Epson Printer Utility 4 Window
- Use the Nozzle Check utility first to confirm that the print head needs to be cleaned to save ink because this process consumes some ink.
|
|
- When one ink out light is flashing or on, you cannot clean the print head. Replace the appropriate ink cartridge first referring Replacing Ink Cartridges.
|
|
| Make sure that the printer is turned on and all ink lights are off. |
| Follow the on-screen instructions. |
| Click Print Nozzle Check Pattern in the Head Cleaning dialog box to confirm that the head is cleaned and to reset the cleaning cycle. |
If you still find missing dots after cleaning, try these solutions.
- Select PWR CLEANING from the control panel on the printer. See PWR CLEANING.
- Repeat this procedure four or five times, turn the printer off and leave it alone overnight, and try head cleaning again.
- Replace some of ink cartridges as they may be old or damaged.
If the print quality remains a problem after you have tried these solutions, contact your dealer. See Contacting Customer Support.
Aligning the print head
If you find misaligned vertical lines or black or white banding on the printed data, you may be able to solve these problems by aligning the print head by using the Print Head Alignment utility.
To use the Print Head Alignment utility, follow these steps.
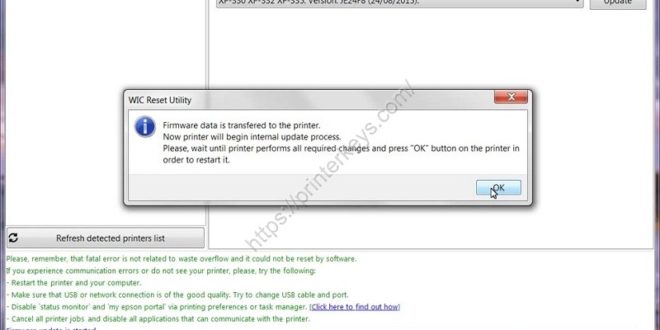
| Make sure that paper is loaded in the printer. |
| Click Print Head Alignment. |
| Follow the on-screen instructions. |
| Version 1.00E, Copyright © 2001, SEIKO EPSON CORPORATION |