- How To Increase Utorrent Download Speed On Mac
- How To Increase Bittorrent Download Speed Mac
- How To Increase Download Speed
There are multiple factors which can dramatically influence the download speed on your Mac. Factors slowing down your downloads may be external, like the type of Internet connection used (cable, fiber, DSL), the Internet plan you’ve purchased from your ISP and even the processing capabilities of your device. Sometimes, to speed up the downloads, you just need to tune the settings of your downloading app.
Let’s review all the factors that can hold back your downloads to be able to address the potential issues.
1. Actual Speed of Your Internet Connection
If you are constantly experiencing sluggish performance, like buffering issues when watching videos or slow-loading websites, it’s high time to check your Internet connection. Knowing the speed of your Internet connection can give you an exact idea about what’s going on and will help you troubleshoot the slow speeds.
CPU Speed Accelerator allows you to drastically increase the CPU allocated to your foreground applications to make the most of the power of your Mac. It can increase by up to 30% the power of your Mac. It automatically detects the foreground application you are using. It redirects unused processing power of your CPU to the foreground application. 🡢 Instagram: @justjaype Second Channel: @JustJaype NEW Updated Video 2020: https://you. Enable speed increase. Use the slider to set the value 1 to 0.5. To apply the changes, click on the Apply button. Apply the changes. At this point, you can see how the speed of MegaDownloader increases automatically. Remember that this process is useless if you are applying limits to the download speed in the configuration panel of the application. Ways to Boost Your Wi-Fi Speed. Place your router in an open spot. Because Wi-Fi is just that—wireless—its connection speed is affected by distance, obstacles (such as walls, floors, and ceilings), electronic interference, and the number of users on the network. All these things contribute to the slow-down of Wi-Fi connection speed. CleanMyMac is highest rated all-round cleaning app for the Mac, it can quickly diagnose and solve a whole plethora of common (but sometimes tedious to fix) issues at the click of a button. It also just happens to resolve many of the issues covered in the speed up section of this site, so Download CleanMyMac to get your Mac back up to speed today.
The easiest way to accurately measure the bandwidth speed of your Internet connection is to use a special online service, like Speedtest, or any other you prefer. The service will determine the performance of your Internet connection taking into account both download and upload speed indexes, as well as latency (network delays). The speed can be also tested on different servers – local and remote ones.
The download speed shows how quickly your device is downloading data from the Internet. On the contrary, the upload speed indicates the speed at which your device can upload data to the Internet. Both types are usually measured in Mbps (one megabit per second), which is equivalent to 1,000 Kbps. The higher the rating, the faster your Internet is.
Don’t get confused with the difference between megabits (Mbit) and megabytes (MB).
1 byte = 8 bits
How To Increase Utorrent Download Speed On Mac
So, the speed value of 100 Mbps, indicated in your ISP contract, is equivalent to 12,5 MBps.
When you’ve finally got a sense of the actual parameters of your Internet speed, you can now see where the problem may potentially lie. For example, low download and upload speeds may signify that there’s an issue with your ISP (Internet Service Provider).
Your actual speed may be different from the one promised in your contract. Even the slightest difference can significantly affect the download speed.
Also, when getting slow download and upload speeds parameters, make sure to check the hardware. Using a wrong router or the cable which is insufficient for the bandwidth (for example, a 100 Mbps Ethernet cable while you have a 500 Mbps connection) may involuntarily slow down your Internet.
On the other hand, if speed tests show acceptable parameters, you may consider upgrading to a different plan from your ISP that features higher speeds, to maintain the type of online activity that you do. Check the maximum download and upload bandwidths allowed by your ISP. Downloading speed cannot surpass the one set up by the ISP. Torrenting, watching online videos, uploading tons of images to Dropbox or gaming surely require higher speeds than checking your email twice a day, so consider updating your ISP package.
When speaking of Folx, its maximum download speed is limited by the bandwidth speed and in reality can be even lower, since certain part of the bandwidth always belongs to the service traffic. However, Folx download speed may be significantly higher when downloading within a local network.
2. Outgoing Traffic Limitations
Often your download speed can be downgraded by the speed limits imposed by the contributing part. For example, a server can restrict the outgoing traffic or seeders can be deliberately limiting their upload speed.
3. The Device Type
Write speed is not the same for various devices like network drives, external hard disk drives, USB flash drives, etc. For instance, the speed at which data is read/written becomes the distinguishing factor when comparing HDD and SSD, the latter providing remarkably enhanced performance. So bear in mind that performance restrictions and transfer rate of certain storage devices can significantly affect the download speed.
4. Restricted Internet and Censorship
Some countries with the censored Internet use various techniques to restrict access to unwanted content, including site blocking. China’s infamous “Great Firewall” is a classic example of Internet censorship. The users have to rely on various circumvention tools to access the blocked content, e.g. using proxy servers outside the firewall. Our recommendation is to use the desktop VPN running as a standalone application instead of add-on to a browser, to encrypt all the traffic from your Mac to the Internet.
5. ISP Bandwidth Throttling
Throttling is an intentional slowing down of your Internet connection speed during the peak traffic hours by your ISP. Usually it is done to regulate network when many people are all using the Internet at the same time. You’ll find that speeds return to normal late at night, for example, so you can try downloading when fewer people are online. Folx features a scheduling option to set up your downloads strategically during the off-hours.
Apart from limiting Internet speeds at certain times of a day, many Internet providers can also use another type of bandwidth throttling called Peer-to-Peer traffic control. This traffic-shaping technique restricts the speeds for specific websites and protocols, which usually affects such activities as video streaming, file-sharing, gaming etc. Reducing the data usage can badly hold up downloading, especially from P2P networks like BitTorrent. The only way to bypass the P2P block is to use VPN. Data encryption prevents your ISP from determining what type of traffic you are having. Since it becomes impossible to inspect your traffic, there’s no way to throttle it. However, remember that using VPN itself degrades the Internet speed to a certain level. Speed drops can be caused by multiple factors, including extra CPU usage, excessive load on the router, latency caused by sending your data to a VPN server which is located geographically far away, and so on. Moreover, note that the higher the encryption level is, the more noticeably the speed is hampered.
To boost the download speed when performing direct downloads (via URL), you can try splitting the download into a number of threads. Fast downloading is ensured by multiple simultaneous connections (up to twenty) retrieving the same file split into numerous data packets. However, sometimes multithreading may potentially make things slower, say when the server is limiting the download speed for each connection or if the server is single-threaded. In this case, individual wait time for each thread becomes longer, thus using more threads makes the download slower than using less threads.
To accelerate the speed of torrent downloading, try playing with Folx settings:
Opening incoming TCP port lets you connect to a possibly bigger number of peers and ultimately improves the download speed.
Closed incoming TCP port does not prevent you from connecting to other peers, provided their incoming TCP port is open. However, when you close the incoming TCP port, other users cannot connect to you.
To make the port available for the incoming TCP connections, do the following:
- Make sure an antivirus software or firewall are not blocking the incoming connections for Folx. To know how to configure the antivirus special settings, refer to its user manual.
If firewall is activated on your Mac, go to System Preferences > Security & Privacy > Firewall (if enabled) > Firewall Options. Allow incoming connections for Folx.
- Make sure NAT-PMP and UPnP options are on for automatic port forwarding (Folx->Preferences…->Torrents->Network).
- Manual port forwarding can be customized in the router settings. Refer to the router user manual for the detailed instructions. Note that the “Randomize port on launch” option should be disabled in Folx network options.
- Sometimes your ISP can block non-standard ports, so you have to contact the provider to remove the restrictions.
2. Go to Folx->Preferences…->Torrents->Peers and enable the following options:
DHT Network
Local Peer Discovery
Peer Exchange
Prefer encrypted peers
The “Ignore unencrypted peers” option should be disabled:
3. Remember that BitTorrent protocol uses a kind of fairness system to prevent the users from setting upload speed too low to regulate the bandwidth consumption. So limiting upload speed can decrease download speed, too. Try keeping a reasonable upload limit so that your download speed is not affected negatively.
Almost everything we do on our Macs today requires a stable and fast internet connection: checking email, sending messages in a chat, hopping on a video conference call, downloading documents, etc. So when the quality of the WiFi signal drops, our lives nearly come to a standstill.
Luckily, you can learn how to extend WiFi range, how to make your WiFi faster, and ultimately how to boost WiFi signal throughout your office or home with the help of a few simple tricks.
Best Ways To Speed Up Internet On Mac
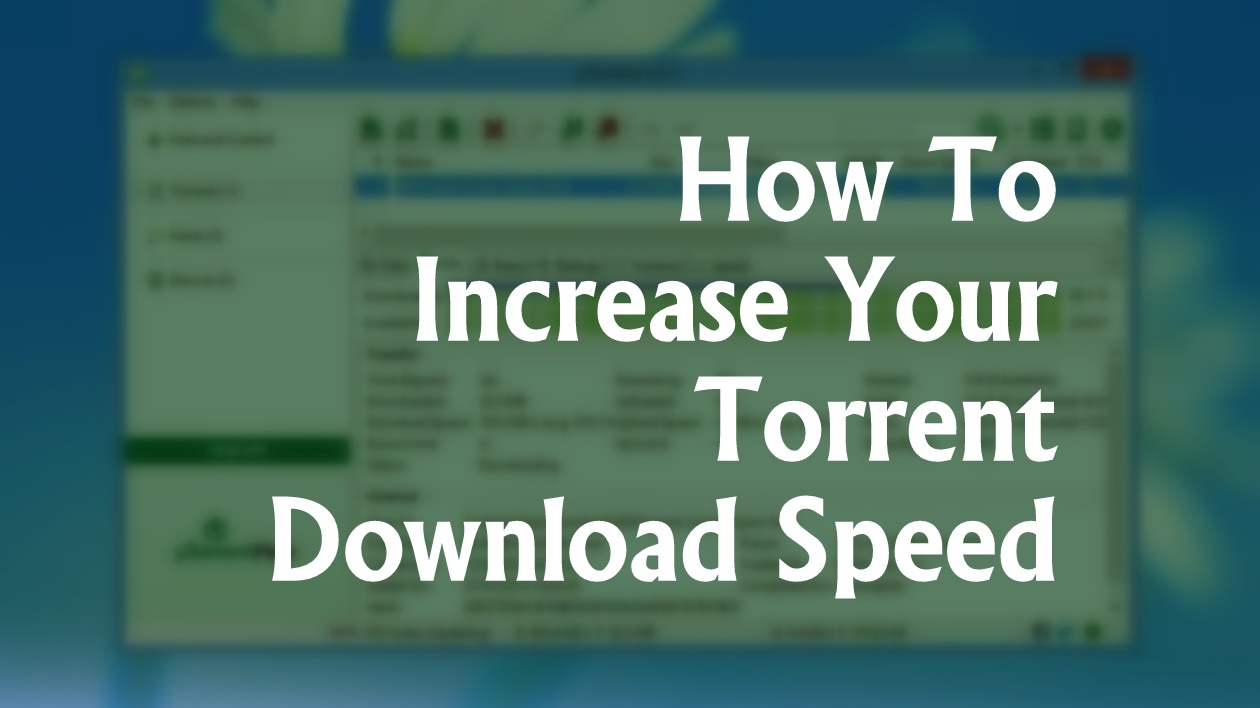
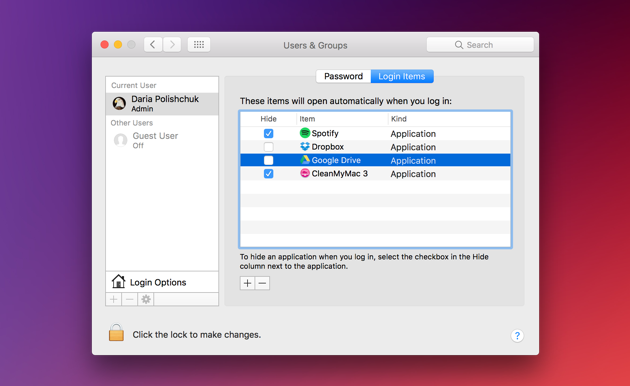
Knowing how to boost internet speed not only makes loading webpages and watching YouTube videos faster but also improves the WiFi signal reception throughout your space. You should start with simple solutions like checking your WiFi speed and restarting your router and gradually move towards more complicated ones like switching frequencies and updating firmware. Let’s go through the whole process step by step.
Test your WiFi speed
To understand the severity of your WiFi issues, the first thing you have to do is see how fast your WiFi signal is and then compare it to the speed you pay your ISP (internet service provider) for:
- Visit speedtest.net
- Click Go
Restart your WiFi router
The easiest solution for how to make WiFi faster is to simply reset your router. Find where the router is in your space (often connected to a cable or phone line). On the back, the device should have an on/off button — press it to turn the router off and then again to turn it back on. Wait for about 30 seconds and check if this WiFi speed booster option worked on the speedtest.net website.
Check your network diagnostics
If you see that your Mac WiFi booster is underperforming or not working at all, you can ask your Mac for advice too:
Hold down Option and click on the WiFi icon in your menu bar
Select Open Wireless Diagnostics
Click Continue
Follow the instructions given
Additionally, try switching web browsers (e.g. between Google Chrome, Safari, and Firefox) or use an Ethernet cable to connect to your router directly. If the cable doesn’t work, it means that the problem is either with the router itself or the internet connection to your house and not limited to just WiFi. Call your ISP.
Analyze your WiFi coverage
It’s entirely possible that you’ll get a better answer to how to improve internet speed in your house if you take some time to analyze how evenly your WiFi actually covers your home (or office). To do so properly, however, you need a high-quality WiFi booster for Mac.
NetSpot is a robust Mac WiFi network analyzer that will scan all the nearby connections and give you every data point you need to know for troubleshooting. In addition, the app lets you upload a map of your space (or even draw one) to check your coverage precisely and see where the signal breaks down.
Adjust your WiFi router
Since you now have a clear WiFi coverage map, you can start physically moving your router a bit closer to the areas where the coverage is poor. A few guidelines to help you:

Position the router away from outside walls and as centrally as possible
If you have more than one floor in your space, putting the router on the top floor will work better than keeping it on the ground one
If you don’t have much leeway moving the router around, at least make sure to elevate it in its place as much as possible
Remove any obstructions between your router and your space (e.g. don’t hide it in a closet)
For routers with antennas, make sure to point them straight up or in the direction where the WiFi signal is weakest
Remove non-essential devices
Another idea for how to speed up WiFi is to simply disconnect all the extra devices you don’t need to be on your network. If it’s in your office, maybe you can limit the number of phones that are connected to the network at any given time. In your home, maybe it’s worth disconnecting your Xbox, printer, or a laptop that you don’t use very much.
Update router firmware
Most of the time, your router gets automatic updates. But sometimes outdated router firmware might not let you boost WiFi signal appropriately, so you need to update it manually:
Find your router admin settings on the back (192.168.x.xxx), along with username and password
Type the number into your URL address bar in the browser and log in
See if there’s an upgrade to your router available
Use a 5 GHz WiFi band
Most routers now support two different WiFi bands: 2.4 GHz and 5 GHz. How do I know which WIFI channel is best? Since nearly every device uses the 2.4 GHz frequency by default, including all the gadgets your neighbors have, it could help to switch to the 5 GHz one to see better results. The 5 GHz band is also able to send more data, although it’s not as good at going through walls as 2.4 GHz.
You can create a 5 GHz band network right from your router’s admin panel. Make sure to give it a distinctive name or just add 5 GHz at the end so you can differentiate between the two. Once done, go to System Preferences ➙ Network ➙ Advanced and move the newly created network to the top to automatically connect to it first.
Buy a new WiFi router
If you need more ideas for how to increase WiFi speed, why not look into updating your router? It’s likely that your device came for free with your ISP and, chances are, it’s a bit outdated and not that powerful.
The standard router denomination is 802.11. While most old routers are 802.11g and 802.11n, you really want to get the latest 802.11ac one, which handles queries like video streaming much better. You might even call your ISP and ask to update your current router for free, if possible.
Extend your WiFi network
The best answer by far to how to make WiFi stronger in a large house or space is to get a WiFi signal booster on Mac. Essentially, what it does is accept a weak WiFi signal and amplify it in the parts of your home where reception is not good otherwise.
There are lots of alternatives for WiFi extenders on the market. TP-Link RE220 presents a good and low-cost option you can spread out through your home as does Netgear Nighthawk X6 EX7700. But how do you know where you need to boost WiFi signal exactly?
WiFi Explorer is a complete monitoring solution for your internet connection. Launch this app from the various spots in your home and it will perform a complete analysis of your area, including all the networks, channels, bands, download speeds, and more. Then place WiFi speed boosters anywhere you see signal degradation.
Create an LTE hotspot
In case you’re trying to figure out how to boost WiFi speed while your WiFi is down, you still need access to the internet. Initiating a hotspot from your iPhone is a logical way out, but you need to make sure that your Mac is using the LTE network only for troubleshooting and doesn’t automatically go downloading some irrelevant update.

TripMode is a handy menu bar utility that restricts your Mac’s internet connection to save you precious data. For example, you can only allow access to Safari and block your backup software or media downloader. You also automatically see the amount of data being used and stay in control to avoid any surcharge on your phone plan.
As you can see, there are plenty of ways for how to boost WiFi signal on Mac, from adjusting the positioning of your router to using apps like WiFi Explorer and NetSpot to find the best frequency to connect to. Even in case, your WiFi is completely down, you can use TripMode to find a solution via your iPhone hotspot.
Best of all, NetSpot, WiFi Explorer, and TripMode are available to you absolutely free for seven days via Setapp, a platform with more than 200 Mac apps for any task you could ever encounter. Sign up today and download and explore for yourself — at no cost!