Why AVI files do not play on Mac?
- How To Play Avi Files On Mac Free
- Vlc Player For Mac
- How To Play Avi Files On Mac For Free
- Playing Avi Files On Mac
Although QuickTime has officially added support for AVI files, however, there are still many people complain that QuickTime on Mac does not work with AVI files. As a matter of fact, most of those issues arise with movies that have been compressed using CODECs (Compressor - Decompressor) that are unavailable for QuickTime in Mac OS X. In particular, the Indeo® CODEC, popular for video compression on PCs, has not been ported to Mac OS X. The same issue also happens on many Divx-encoded files carrying the .avi extension. QuickTime does not include native DivX support, even though QuickTime 6 and later support the ISO Standard MPEG-4 media compression format and DivX is based on the MPEG-4 standard.
The extension is the letters shown at the end of the file's name, such as.avi.wmv, or.mkv. Learn more QuickTime Player (version 10.0 and later) in OS X Mavericks through macOS Mojave converts legacy media files that use certain older or third-party compression formats. Sep 13, 2021 Step 3 Play AVI on Mac. After setting the output formats, you can start converting AVI to Mac supported format by clicking the Convert button. Once completes, you can go to the File Location folder (in the bottom) to get your converted files. Tips: If you want to merge all the imported video clips, you can turn the console Merge All Videos on.
3 free Methods to Play AVI files with QuickTime on Mac
Solution 2: Use free AVI player for Mac. Here is another way to play AVI files on Mac aside from the solution that I’ve mentioned above. If we can’t play avi with quicktime then we can use other free media player instead. Here are some of the notable free media players that can utilize to play AVI files on Mac OS.
To enable you play AVI files with QuickTime on Mac, we have listed 3 free methods, have a reference at them one by one.
Method one: Use VLC
The best and also the simplest way to play AVI files on Mac is to download and install the free and open source cross-platform multimedia player VLC media player for Mac OS X.
Method two: Install Perian
Perian is a free, open source, QuickTime component that supports many popular media types, including AVI, DivX, and XviD.
Method three: Divx for Mac Codec
Many Divx codec can be played with QuickTime on Mac with the help of installing a freeware codec called Divx for Mac. This plug-in has been improved continuously, the drawback when using this plug-in is the sound in some AVIs will sometimes be either missed or distorted.
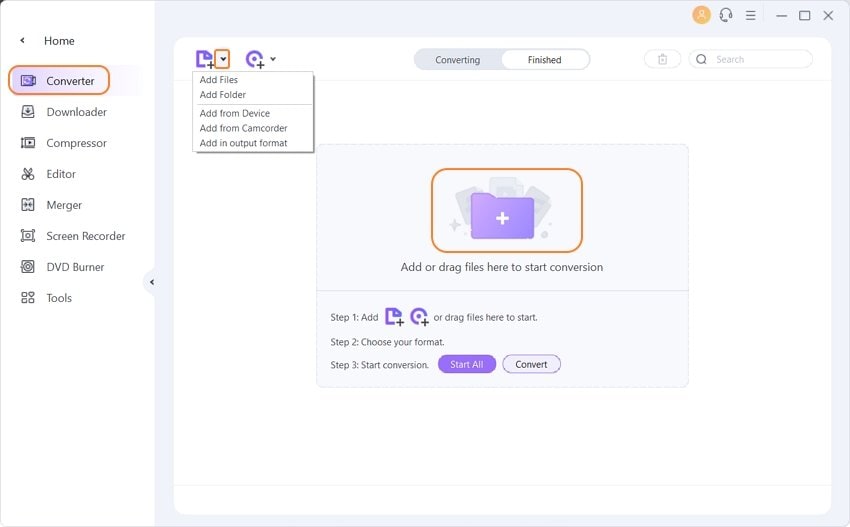
Alternative method to play AVI files on Mac
Both the free methods listed can not ensure you a guarantee to play all AVI files with no failure, some AVI file still refuse to be played. In addition, if you have upgraded your Mac to the newest Mac OS X El Capitan, some freeware may not updated itself with support for this new Mac OS, you will definitely fail to play AVI files on them.
To eliminate your annoyance caused by all those issues, a more powerful AVI Converter for Mac OS X El Capitan - Pavtube Video Converter for Mac is recommended to you. The program has full range support for all AVI container formats compressed with various different codecs such as Divx, Xvid, etc. You can directly convert AVI to QuickTime native compatible MOV format for playback on your Mac computer, or transcode AVI to other popular formats, device preset file formats or FCP/iMovie/Avid MC/Premiere compatible professional editing codec.
Owing to minimal compression features to ensure the highest possible quality, AVI file are larger in size than other video formats such as MP4, AVI, FLV, etc. Fortunately, you can compress AVI files on Mac with our program with the following 3 different ways:
Trim: cut off unwanted parts from your AVI files to have only you wanted parts left, this method will not cause any quality loss.
File resolution: output avi file with a lower resolution for playing on smartphone or tablet, a medium resolution for streaming over the internet.
Bit rate: lower the bit rate 20-50% of the default to get small files.
How to convert and compress AVI files on Mac OS X El Capitan?
Step 1: Input avi files to the software.
Click 'Add Video' or 'Add from folder' icon to import source avi files to the program.
Step 2: Define output file format.
Click 'Format' bar, from its extended list, here, you can choose to play AVI files on Mac with QuickTime by selecting QuickTime compatible 'Common Video' > 'MOV - QuickTime(*.mov)' to output. You can also opt to select other file formats basing on your own needs.
Step 3: Compress AVI file size.
Trim video: Open 'Video Editor' window and switch to the 'Trim' tab, you can drag the slider bars to include the segment you want to remain, click the left square bracket to set start point, and click the right square bracket to set end point when previewing the video or directly input specific values to 'Start' and 'End' box.
Lower file resolution and bit rate: Click 'Settings' to open 'Profile Settings' drop-down window, from 'Size(pix)' drop-down list, select a small resolution to output, under 'Bit rate' drop-down option, choose a lower bit rate.
Step 4: Start to convert AVI files on Mac OS X El Capitan.
Go back to the main interface, press the right-bottom to start to convert AVI to QuickTime MOV for playing on Mac OS X El Capitan.
When the conversion is done, you will have no limitation to enjoy AVI files on Mac, iPhone, iPad or streaming to Apple TV for watching on TV.
Playing AVI and DivX files
This chapter from our book Troubleshooting Mac® OS X discusses why some Audio Video Interleaved (AVI) multimedia files do not play in QuickTime and provides methods for playing AVIs on Mac OS X.
About AVIs
There has been confusion over AVI files since QuickTime® added support for such. AVI is a media container very similar to QuickTime, but with a unique data format. AVI was originally called Video for Windows® (VFW) and QuickTime supports the VFW format.
However, most, if not all AVI playback issues arise with movies that have been compressed using CODECs (Compressor - Decompressor) that are unavailable for QuickTime in Mac OS X. In particular, the Indeo® CODEC, popular for video compression on PCs, has not been ported to Mac OS X.
To further confuse the issue, many DivX®-encoded files carry the .avi extension. QuickTime does not include native DivX support, even though QuickTime 6 and later support the ISO Standard MPEG-4 media compression format and DivX is based on the MPEG-4 standard.
QuickTime X and AVIs
Under Mac OS X 10.6 Snow Leopard®, QuickTime Player — aka QuickTime X — does not support third-party components, i.e. QuickTime plug-ins. Nevertheless, Snow Leopard includes QuickTime Player 7 as an optional install: QuickTime X will invoke QuickTime Player 7 to play videos supported by the latter or by QuickTime Player 7 components.
If you have an existing QuickTime Pro key, QuickTime Player 7 is installed automatically and Pro functionality is available in QuickTime Player 7. If you elect not to install QuickTime Player 7, it can be installed later. Likewise, if you attempt to open a media file that requires QuickTime Player 7, you are offered the opportunity to install it. QuickTime Player 7 is installed in the Macintosh HD > Applications > Utilities folder.
Playing AVIs on Mac OS X
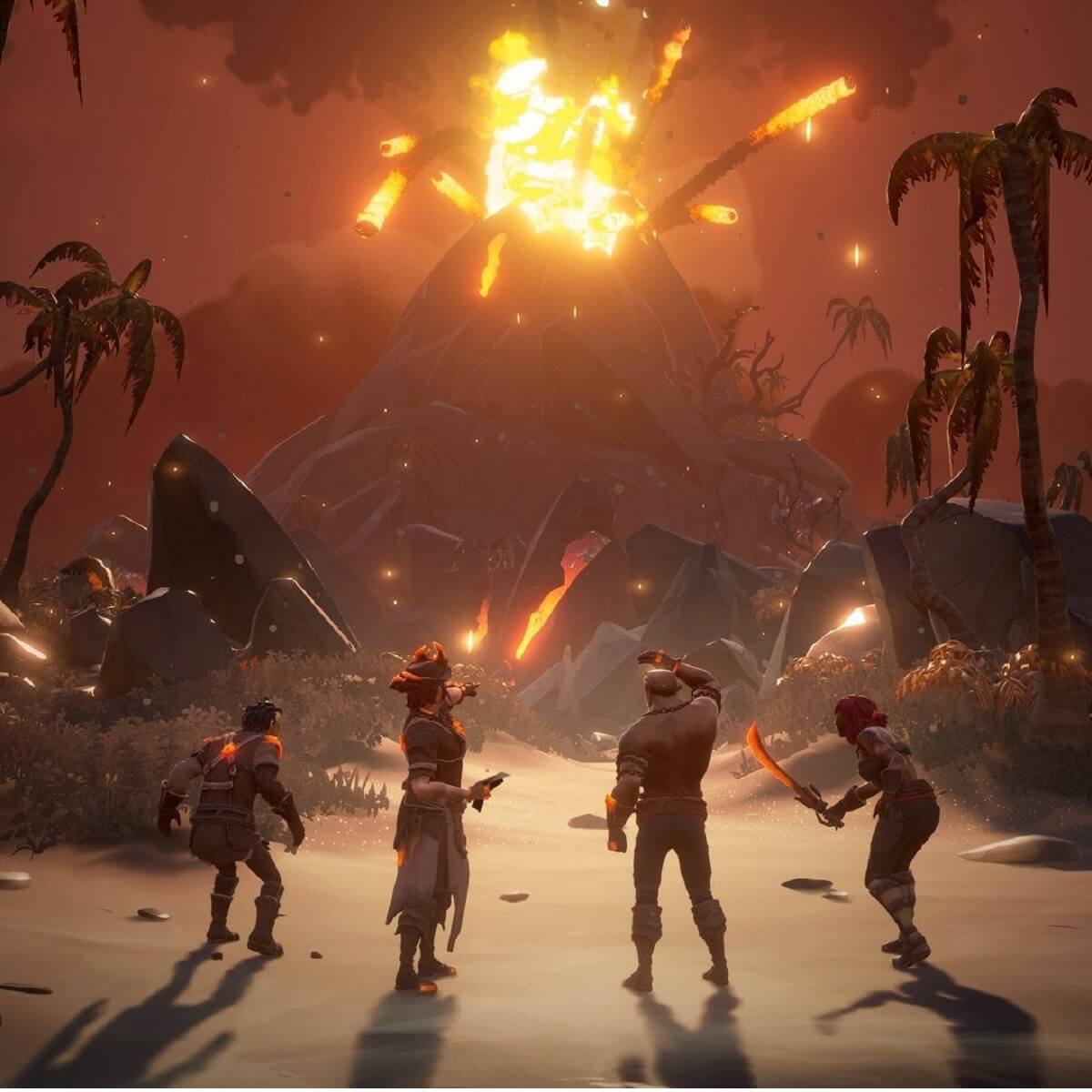
We have found that the following four methods will enable viewing most AVI files that do not play in QuickTime. While none of these methods are foolproof and some AVI files still refuse to play, one of these methods will usually work.
Use VLC
How To Play Avi Files On Mac Free
Probably the easiest way to play AVI and DivX files on Mac OS X is to download and install the freeware VLC Media Player for OS X. VLC is also often referred to by its original name, VideoLAN Client.
Install Perian
Perian is an excellent, free, and open source QuickTime component.
Vlc Player For Mac
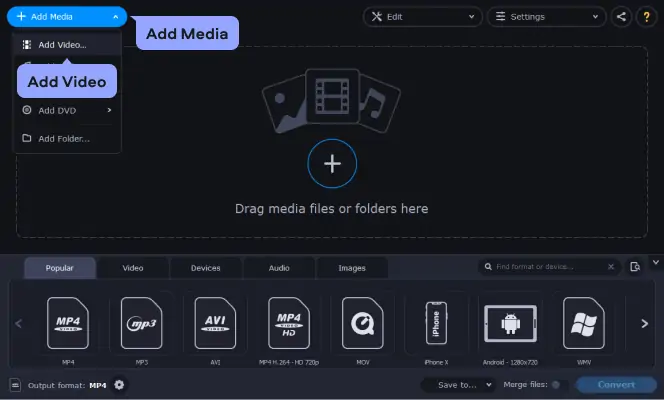
Install the 3ivx® D4 CODEC
Download and install the 3ivx MPEG-4 CODEC per the installation instructions in the associated ReadMe file. This CODEC adds support for a variety of DivX and other formats which often carry the .avi extension.
Convert AVIs to QuickTime movies
If all else fails and you are running Mac OS X 10.6 or earlier, it may be possibles to convert the .avi files to QuickTime .mov files using tools from 3ivx.
You will need...
- QuickTime 6 or later.
- 3ivx MPEG-4 CODEC.
- 3ivx DivX Doctor II.
Procedure
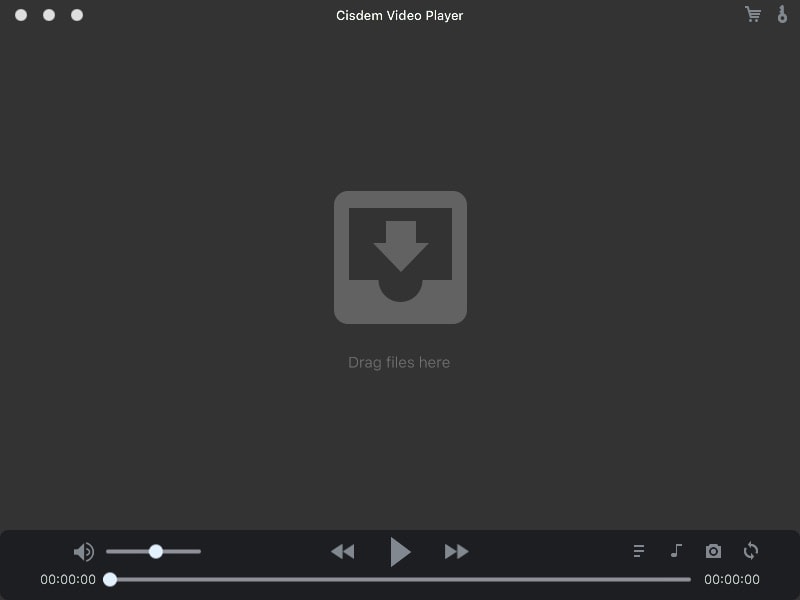
- Download and install 3ivx MPEG-4 CODEC per the installation instructions in the ReadMe file.
- Download and install 3ivx DivX Doctor II, again per its included instructions. Note that the installation instructions specify numerous additional downloads you can get, but we have found them unnecessary in Mac OS X 10.2 or later.
- Drag and drop .avi files onto DivX Doctor II. They will be converted into .mov files and stored on your hard drive at the location you specify.
- While some .avi files fail to convert — again, none of these methods are foolproof — the resulting .mov files generally play flawlessly in QuickTime. This method may also fix problems with the soundtrack on AVIs that do not play properly using only the DivX for Mac CODEC.
Try the DivX for Mac CODEC
Many AVIs can be played in QuickTime by installing the freeware DivX for Mac CODEC. While this plug-in has been continuously improved, the sound in some AVIs will sometimes be either missing or distorted. [1]
Related links
- VideoHelp is an excellent site offering a plethora of information on video formats.
Notes
How To Play Avi Files On Mac For Free
[1] Both the 3ivx D4 and DivX for Mac CODECs must be installed in the Macintosh HD > Library > QuickTime folder. However, both CODECs can not be in this folder simultaneously and work with QuickTime as they conflict. If you decide to keep both CODECs , you must temporarily disable one while using the other. To do this:
Playing Avi Files On Mac
- Quit QuickTime Player.
- Open the Macintosh HD > Library > QuickTime folder.
- Move — click and drag while pressing the Command key — the CODEC you do not want to use to a temporary folder or to your Desktop.
- Open QuickTime Player.