A little more work, but, of course, the fact that Music is a built-in Mac app makes this WAV to MP3 converter free. Improve your Mac sound If you closely compare wave files to MP3, the original track richness might not be there, but since the latter are way more common, you might want to add some vavavoom to your music listening experience with. Free MP3 Converter for Mac manages to swiftly convert all audio formats, popular or rare, to MP3 for universal playback and other usages. It also convert MP3 to any target audio format you want. The supported audio formats include MP3, WMA, WAV, OGG, AAC, M4A, AC3, AU. How to Free Convert WAV to MP3 on the Mac Using iTunes iTunes is the default media management tool for iOS devices, and in addition to this, it facilitates a number of other tasks as well, including file conversion. Convert WMA/AAC/WAV/FLAC to MP3. Aiseesoft Free MP3 Converter for Mac can convert any music file to MP3 format so that you can enjoy the original unsupported audio files on your music player. With its help, you can easily convert almost all regular and lossless music formats like WMA, AAC, WAV, FLAC, OGG and M4A to MP3. MediaHuman Audio Converter is a freeware application for macOS and Windows. It can help you to convert your music absolutely free to WMA, MP3, AAC, WAV, FLAC, OGG, AIFF, Apple Lossless format and bunch of others.
Have you ever been troubled by WAV files for its taking up large storage and less compatibility with devices and platforms? And wonder how to change it to MP3 format? If so, you will find the solution here. In this post, we will show you 5 methods to convert WAV to MP3 with detailed steps. Check them now.
How to Convert WAV to MP3 with VideoProc Converter
Working for both Windows and Mac computers.
VideoProc Converter would be the best WAV to MP3 converter, personally. With this all-in-one audio and video converter, you can process multiple WAV files in one time; fast processing speed is ensured owing to its supporting level-3 hardware accelerating technology; besides, you can process other many as 420+ audio and video formats. And here is how to use it,
Step 1. Load the Audio File.
Free download and install VideoProc Converter on your PC or Mac. Open it and click on +Music, and then load your WAV files from disk to the app.
Step 2. Convert WAV to MP3.
Click the Music tab and select MP3 in the section of Target Format.
Step 3. Start the Conversion.
Click RUN to ask VideoProc Converter to change MP3 to WAV. The output folder will pop up after the conversion gets over.
Bonus Tips:
- Customize the output parameter: click Codec Options. Customize the settings as per your needs on the pop-up panel.
- Apply all customized settings (batch conversion): click Apply to All.
- Change the metadata information: go to the Name & Tag section on the main interface.
- Merge multiple WAV or MP3 files: Check Merge on above the Run button.
How to Convert WAV to MP3 Using iTunes
Working for both Windows and Mac computers.
Most of us may take iTunes only as a media player, media library, Internet radio broadcaster, iPhone management utility, and the client app for iTunes Store. However, it is also a WAV to MP3 converter. Follow the steps below to find how to make it.
Step 1. Launch the application. If you have not installed it on your Windows or Mac computer, you can go to the Apple official website for downloading.
Step 2. At the top of it, choose Preference option user the Edit tab.
Step 3. Then you will be led to another screen, where please click the Import Settings option.
Step 4. Then in another new window, you will see the Import Using option. Click it to find the MP3 Encoder. Now we finish all the setting work, just click the OK button back to the homepage.
Step 5. Now we can do the real job of using iTunes to convert WAV file to MP3. However, here are two different situations, and please choose the one which suits you.
- If you would like to convert the WAV file in music library, choose it in iTunes, and then File > Convert > Create MP3 Version. You will see the MP3 version of this file showing up in the library.
- If you want to change the WAV file in a file folder, then things may be a little different. You need to hold down the Shift key on your keyboard, and then choose File > Convert > Convert to MP3. Then it will ask you to locate the WAV file which you want to change to MP3. Find it to them and click Open button. iTunes will automatically process and display them in the library.
- Easy MP3 to M4A Conversions: The conversion of MP3 files into M4A format can be done in batch or single file conversions.
- Simple Steps for Instant Conversion of MP3 Files: It takes only 3 steps to perform the conversion.
- Speedy and efficient Conversions: The MP3 to M4A conversion speed is 90X faster.
- Best Media Quality: The quality of the converted audio and video files as par excellent.
- Edit MP3 Files before conversion: It houses editing features like trim, crop, watermark, brightness, volume and rotate.
- Organize and Merge Media Files: The software can be used to rearrange parts of media files and later merge them into a single file.
- Screenshot: It can be used to play DVDs and to take screen shots of the video.
- DVD Compatible: It is a complete DVD toolkit, allowing you to burn, backup, convert to different DVD formats and to edit the DVD before converting.
Step 6. You can find all converted files in the library folder. Have no idea of where the folder is? Edit > Preference > Advanced, and you will see it.
How to Convert WAV to MP3 in Audacity
Working for both Windows, Mac, and Linux computers.
Audacity, as a free and open-source digital audio editor and recording application software, would take changing file format as just a piece of cake.
Step 1. Download Audacity and install it on your computer if necessary. Then run it.
Step 2. At its homepage, choose File > Import > Audio to load the file which you want to change to MP3.
Step 3. Then choose File > Export > Export as MP3. Change the file name and file parameter like bit rate mode, quality, variable speed, channel mode, and more, if you like, and click Save button to finish. And you can get the MP3 version of the file.
How to Convert WAV to MP3 in VLC
Working for both Windows, Mac, and Linux computers.
In many blog posts of ours related to media format changing, we have recommended this free and open source media player for so many times. Still, for WAV to MP3, you can take it as an option.
Step 1. Load the Source WAV File.
Download converter to mp3 for mac for free. Audio & Video tools downloads - All2MP3 by Tresrrr and many more programs are available for instant and free download. If you already have QuickTime Pro, you can convert MOV to MP3 Mac directly. Use File Export Sound to wave or Sound to AIFF to extract the audio track. After that, import the audio track into iTunes and you can convert it to mp3.
by Brian Fisher • Jun 25,2019 • Proven solutions
'Is it possible to convert videos to MP3, who can help?'
Converting latest videos into MP3 has become a trend. Many videos are being downloaded from online, so that we can listen to them anytime we want. Choosing the right software is very important, as you need to focus on other factors then converting the videos. That’s why, UniConverter is recommended. Along-with it, we have also created a list of 4 other Video converters which runs smoothly. Have a look at the short guide on how to convert any type of video into MP3 on your Windows/Mac. Our experts have tested many video converter’s and they have come to a solution that iSkysoft iMedia Converter stands with one of the top converters in the market, because of its wide-array of amazing features and intuitive interface.
Part 1. Top 5 Video to MP3 Converter for Mac and Windows
#1. UniConverter
Convert Wav To Mp3 For Mac Free Downloads
UniConverter is the most used software in the market. It consists of all the essential features needed for converting any video format into MP3 file format. What’s more, it supports more than 150 video and audio formats, which is not available in many other software’s in the market. You will be amazed to use its pre-defined presets, so that you can convert your Videos directly to any device supported format such as iPad Pro, iPhone X, Android and many other devices. Moreover, iSkysoft also provides step-by-step guide for any type of video or audio conversions. It’s simple and easy-going interface allows its users to use the program smoothly. Its main highlight is its wide-range of device lists, in-built media/downloader, preview, DVD Kit and many other amazing functions. What are you waiting for? Download UniConverter now! It's available in both Windows 10/XP/7/8/Vista and macOS 10.15 Catalina, 10.14 Mojave, 10.13 High Sierra or earlier too.
User Guide to Convert Videos into MP3 Using UniConverter
You can watch the video tutorial on video to MP3 conversion first, then follow the steps to extract MP3 audio from video on your Mac.
Step 1. Open the Video Converter and Add Videos
Launch UniConverter and add videos which has to converted into MP3. Out of the 3 tabs at the top of the main interface, choose 'Convert' option. For importing video files, you can use any of these simple methods:
Drag-and-drop Video files in the main interface;
Go to the main menu then click 'Add Files' to choose the video files for conversion.
Step 2: Select MP3 as Output Format
Just click the Format icon and select MP3 from audio formats. In case, you want to extract audio from the video, you can simply choose MP3, AAC, WAV or many other audio formats. UniConverter supports more than 150 output media formats. It allows you to create your own presets too.
Step 3: Edit before Conversion (Optional)
Change video settings with ease. You can manually change the bit rate, volume settings and many other properties. Customization of video before conversion is optional.
Step 4: Start to Convert Video to MP3
For choosing the output format, you need to select the Output option at the bottom of the interface and select the folder where you want the file to be saved after conversion. After that, click 'Convert' to complete the conversion process.
#2. MOVAVI Video Converter
MOVAVI is an ideal tool for video or audio conversions. It works like a charm in converting any video into MP3 audio media format. Due to its simple user interface, anyone can easily convert or edit media formats with ease. It supports robust speed with least quality loss conversions. It is known for its wide-list of libraries, which consists of optimized profiles as well as several presets. Even though, its best suited for video conversions, it does not support other features like DVD kit or download from online.
Pros:
Fast and reliable converter.
Lossless video to MP3 media conversions.
Supports than 100 media formats.
Cons:
Limited customization features.
No download from online video function.
Lack of burning to DVD option.
Convert To Mp3
#3. WinX Video Converter
WinX Video Converter is a useful tool for converting any video into MP3 audio format. But it also has several flaws. But it’s a good choice, if you just want to convert some videos or audio files into MP3 or any other media format. It offers high-quality conversions with essential features/selection options. WinX HD is also a great video converter which consists of various optimization tools. You can optimize any video to suite your device with superb-quality conversions.
Pros:
Huge selection of optimized profiles.
Superb quality MP3 conversions with no quality loss issues.
Cons:
Time-Consuming for a full conversion.
Lack of some customization tools.
No manual settings option such as adjust effects, saturation or brightness.
#4. Leawo Video Converter
Leawo Video Converter is another amazing program which allows you to convert any video formats into MP3. It has a long list of media formats which can be played in any mobile or other devices. It works efficiently for any type of media file conversion. It also supports some editing features. Users can easily trim, crop, flip, adjust volume and so on. You can also add watermark or subtitles as per your requirement.
Pros:
Trim, crop or flip video/audio files.
Works eficiently in conversion of video to MP3 file format.
Cons:
DVD burning feature is not available in free version.
Time consuming for lengthy video conversions.
#5. Any Video Converter (AVC)
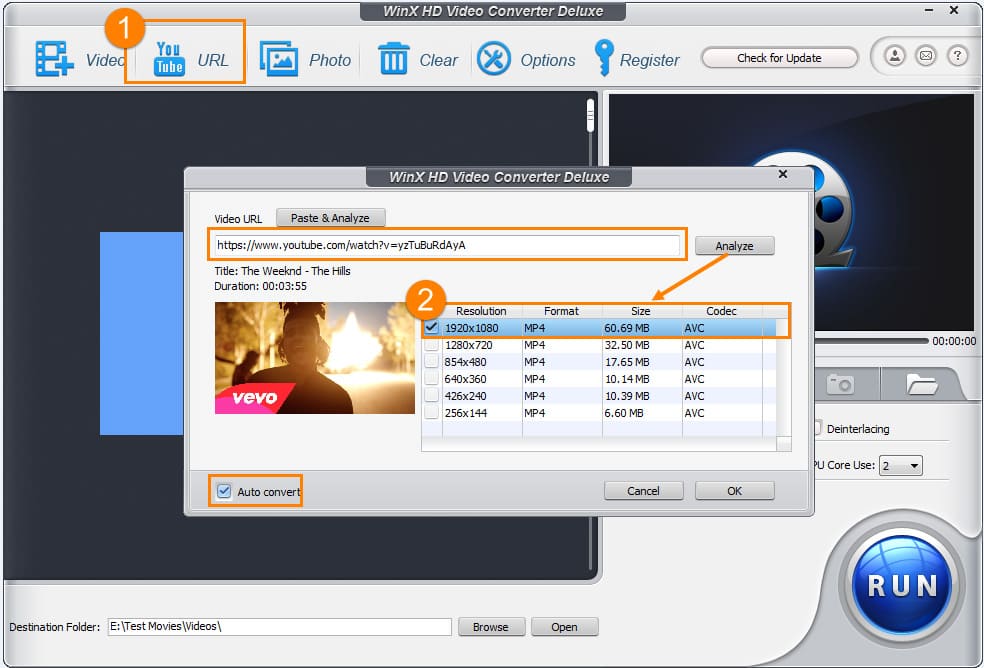
Any Video Converter is known for its wide range of customization and personalization functions. Its highlighting features are cropping, trimming, special effects, adjust volume, brightness and many other features. It will give a perfect video to MP3 conversion. You can do playback in more than 140 devices.
Pros:
Rip media files from DVD and convert in any video format.
Download online videos.
User-friendly & effective video converter.
Cons:
Consumes more than 40 min for any video conversion.
Lacks special editing features.
Part 2. Top 5 Online Video to MP3 Converter Free
#1. Apowersoft Video Converter
Apowersoft Video Converter offers a simple interface to convert videos to mp3 and other formats online. All you are required to do while using the Apowersoft Converter is upload the video, choose your output format and then convert it to MP3 or any other preferred format.
Pros:
The website is free with no limitations of use or any added fees.
You can modify and personalize the video before converting it.
No registration or sign up for use.
Cons:
The first time users have to download and install a launcher before using it.
#2. Online-Convert
Online-Convert is a group of online converters whereby if you want to convert a video you have to select a link depending on your output format. For instance, if you are converting to a format that can be played on your iOS device, you have to choose a link that supports such conversion. The web supports conversion to output formats such as 3G2, 3GP, FLV, MOP and other format supported by Android and iOS devices such as MP3.
Pros:
It is 100% free.
You can customize your videos before converting.
Cons:
It has a file limit of 100MB.
#3. Convert2mp3.net
Convert2mp3.net allows you to download and convert videos from streaming sites such as YouTube and Daily Motion. The steps include searching for the video and then copying the link to Convert2mp3.net and then click “Convert” for the app to turn the video for you. You can also search for the video using its title and then convert it to MP3 using this website.
Pros:
It converts videos directly from the online sites, and you do not have to download it.
The process is easy and fast.
Cons:
It does not work with downloaded videos or videos on your hard drive.
#4. VidToMP3
VidToMP3 is a site that offers an easy way to download videos from YouTube and other popular sites such as Dailymotion, Veoh, Break, Vimeo, tons, and others and convert them to MP3. To use the services, you just copy the URL of the video and then click “Download,” and the web will download it for you.
Pros:
You can convert videos directly from the streaming sites without downloading them.
Cons:
You cannot search and convert a video unless you have the URL.
#5. Zamzar
Zamzar is not both a video and audio converter. It supports conversion of a variety of audio and video files to different output formats. You can convert videos files such as MP4, MOV, 3GP, WMW and many others to MP3. Zamzar can also convert videos from YouTube and other sites through their URL.
Pros:
You can convert videos using their URL.
It is free.
it supports more than 1200 conversions.
Cons:
It has a file limit of 100MB.
Zamzar is slow compared to other desktop apps.
by Brian Fisher • Mar 02,2020 • Proven solutions
MP3 is one of the most popular audio formats that are profoundly used by most people. It had gained popularity due to its ability to compress a file to one tenth of its original size by discarding the information that cannot be perceived by the human ear. The quality of the audio did not appear to be much compromised. However it did not stand to meet the high quality requirements of the iPhone users. M4A was developed by Apple, it is superior to MP3 in providing a lossless file compression and subsequent increase in quality. Apart from the technical aspects a more appealing factor is that it is not restricted by the Digital Rights Management. It is very essential to use the best MP3 to M4A audio converter like UniConverter for best results. Learn more about how to use iSkysoft iMedia Converter and iTunes for converting MP3 files to M4A on your PC.
Part 1. Convert MP3 to M4A with No Quality Loss
UniConverter is the ultimate tool you can choose to meet your media requirements to convert audio and video files from one format to the other. It supports about 150 different formats to facilitate conversion virtually to any kind of format on the globe. The software stand at its best to perform compressing, recording, streaming, downloading and burning media files with additional functionalities for adding and enhancing visual and sound effects to the media files. It is the best MP3 to M4A audio converter, as it has a simple user interface and facilitates easy navigation through the product even for novice users. You can get deeper insight to UniConverter’s capabilities by counting on its salient features.
Get UniConverter - Video Converter
Steps to Convert MP3 to M4A Using iSkysoft
Unlike the Windows version, the Mac version of UniConverter does not extend support to DRM-protected audio files. The procedure to convert files with UniConverter is generic for audio and video files for all combination of media formats. Here are the simple steps for conversion.
Step 1: Add MP3 files to this MP3 to M4A converter
Launch the MP3 to M4A converter after installation. You can add input file or a batch of MP3 files to the converter by drag and drop the preferred file from the finder program, or choose File and click Load Media files to locate the mp3 file.
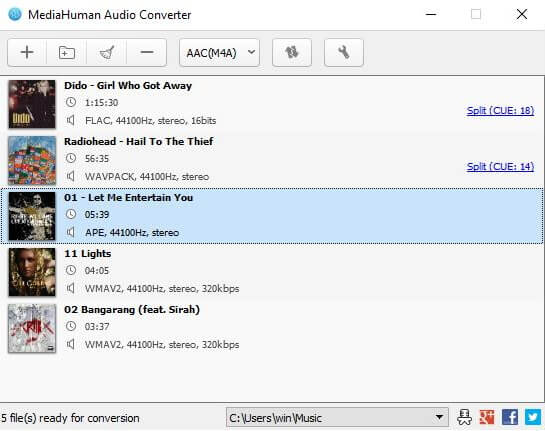
Step 2: Choose the output audio format (M4A)
Choose an audio format M4A from the Audio category. Apart from MP3 to M4A conversions, users can perform other media conversions such as MP3 to AAC, AIFF, FLAC, AA, WMV, OGG and more.
Step 3: Start converting MP3 to M4A
Change the settings of the M4A output file if you like. In the audio settings window, you can alter the codec, channel, bit rate and sample rate as per your requirements. Higher bit rate and sample rate is always associated with better audio quality and large file size, while smart fit option or a lesser rating on bit rate and sample rate means a smaller sized file. Then choose a destination folder from output folder icon or you can keep the same default folder settings. Click the convert button. All the imported MP3 files will be converted to M4A format.
Part 2. How to Convert MP3 to M4A in iTunes
Convert Wav To Mp3 Download
MP3 was developed by Moving Picture Experts Group (MPEG). It is an audio format that uses lossy data compression technique to reduce its file size, yet it doesn’t let the listeners to find any change in quality. M4A was developed by Apple with Advanced Audio Coding (AAC) technique and it performs a lossless audio compression. The conversion from MP3 to M4A becomes mandatory when you look for more quality and less disk space utilization. iTunes is the default tool that you could consider to convert a MP3 file into a M4A format. Here is guideline to perform the MP3 to M4A audio conversion.