Quickly add text or logo to a single image using our online app “Add Text to Photo”. Create unique captions or add your logo. The app is easy to use and absolutely free. All you have to do is upload a photo from your computer, Google Drive or Dropbox, then add and edit your text or logo.
How to add text to a picture on a mac. Hopefully this will help some one like it did me!Our website:http:www.shawmediapro.comFollow us on Twitter:http:www.tw. Add Text To Photo Free To bring up options, place your cursor inside the box and right-click. Choose an option and follow the screen prompts from there to add a border, change the style, or adjust the way the box interacts with the other text on the page.
Quick and easy
Drag your photo into the app or click on “Select Image”. Add text or logo, which you can upload from your computer, Google Drive or Dropbox.
How To Add Text To Jpg Photo
Enter your text and experiment with the settings. Stylize the text however you want. Our visual editor is very easy to use: just click on the text and drag it to any place in the photo.
Click on “Save Image” and download a copy of your photo with the text or logo. The original image will not be modified.
Extensive text editing capabilities
Our app allows you to quickly and easily edit text or logo. All settings are located next to your text, which means you do not have to move the cursor around the entire screen. You can add as many text blocks as you want.
Here you will find everything you need to make a caption look exactly like you want. You can:
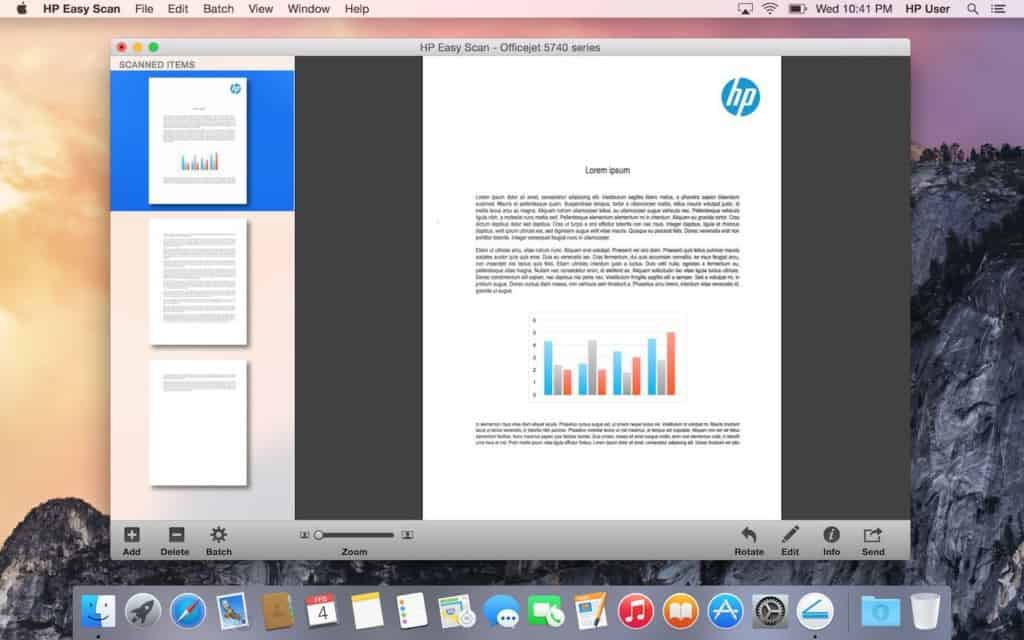
- Add multiline text and adjust line height,
- Choose one of 926 different fonts,
- Fill the entire photo with repeated text,
- Use one of 9 effects, including the shadow effect,
- Change size and opacity level,
- Remove background from your logo,
- Find a suitable color hue.
Free and safe
“Add Text to Photo” is a free online application. You do not need to download and install anything on your computer or phone. Installation of additional plugins is not required. Simple and intuitive interface is not clogged with ads.
No one will get access to your original image. We do not store photos on our servers. None of our team has access to them.
This app allows you to quickly add text or logo to one photo at a time. If you need to add text or logo to several photos, use our batch-watermarking program - Visual Watermark. It works on your computer and processes a large amount of images in a couple of minutes. You can also add your own custom fonts and use them to create an exceptional text to put on your images.
Add Text To Photo Mac Free
Add Text To Multiple Photos At Once
Our online app allows you to add one image at a time. If you need to add text to several images at once, use our desktop app “Visual Watermark”. Visual Watermark is a desktop tool for adding text to multiple photos at once. It works right on your computer and processes photos really quickly. It also allows you to use your own custom fonts.
How to add text to multiple photos at once using Visual Watermark
First things first, open your image in Visual Watermark by dragging it into the software or clicking on “Select Images” and choosing the photo to work with. In order to proceed, click on “Next Step”.
In the top part of the window click on “Add Text” to add a string of text into your image. You will see a word “Sample” appear in the center of your photo. It means that the text is added and now you can modify it to your liking.
Naturally, you’d want to change the text. Go to the “Text” bar, click inside the bar and delete the word “Sample”. After that you can type in anything you want. You can change the position of the text by selecting and dragging it with your cursor or using the arrow keys.
Customize Text On Photo
Let’s move on to the customization part. Fonts come first. As it has been already established, the font has to flow perfectly with the mood of your image and since Visual Watermark offers 260 built-in fonts, you are sure to find the perfect one for your photo. Just scroll through the display of fonts and click on the ones you like to try them out.
There are all kinds of fonts you can find here: classic, funny, fancy, minimalistic and cinematic. Some fonts can be made bold, italic or bold italic - click on the font to see if either of these options is available.
In case you have a particular font in mind and you have already downloaded it onto your computer, you can use it in Visual Watermark as well!
To use your own fonts in Visual Watermark all you need to do is to install them. Don’t worry, it’s easy!
If you have Windows, you need to do the following:
- Download the font that you’d like to install.
- Go to the folder with a downloaded file and right-click on the file.
- Find the “Install” option in the drop menu and click on it.
- The font is installed and ready to be used.
If you want to check whether the font was installed, go to the “Start” menu and type in “Fonts” in the search bar. Open up the “Fonts” folder and look for you font-file. If it is there, it has been successfully installed.
If you are a Mac user, here’s how you can install a font: 1. Download the font that you’d like to install. 2. Double-click the font in the Finder. 3. Click Install Font in the font preview window. 4. One the font is validated, the Font Book app should open up. 5. The font is installed and ready to be used.
Once you’ve chosen the font, move on to Color. When it comes to typography color is no less important than a font as it represents emotions and feelings. It can make the overall effect of your message more powerful, so choose wisely.
In order to change the color of your text, you need to click on “Change” next to the word “Color”. You can choose one of the basic colors in small circles displayed under the color wheel and use the wheel to select a lighter or darker hue.
Let’s add some final tweaks. In order to change the size of your text, you’ll need to drag the small orange circle to the left to make the text smaller or to the right to make it bigger.
The similar method works with “Transparency” - the left side is 100% and the right side is 0%; and “Rotation” - the left side is 0 degrees angle, while the right side is 360 degrees angle.
There is an option to enable the tile to fill your whole image with the text.
If you feel like your text is missing something, you can also add some effects from our diverse collection. For example, you can make your text more tridimensional by applying the shadows effect. Visual Watermark allows two different effects to be used at the same time.
As soon as you are happy with the added text, click on “Next Step” to move on to the output settings. Here you’ll have to select the destination folder, quality and format of your image. When you’re done with adjusting the settings, click on “Watermark Photos”.
All done! Easy, isn’t it?
Now you have all the tools and knowledge to make your photos more powerful and memorable with the help of Visual Watermark.
Nadine writes: What app or program can I use to add text to photos on my Mac? I need to make a souvenir photo album on CD and need some help to add text in each photo. I know about Photoshop but it’s quite expensive. Is there anything that’s more price-friendly?

Hi Nadine! No, you don’t need to pony up for Photoshop (or even the cheaper Photoshop Elements) if all you want to do is add text to photos on your Mac, or draw an arrow or two on your snapshots. Indeed, there’s an app sitting on your Mac right now that’ll do the trick.
Add arrows and captions to photos with the Preview app
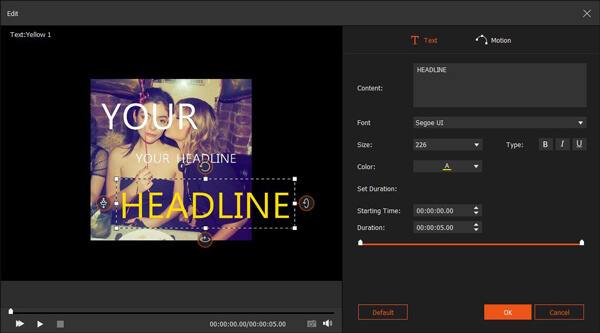
You can right-click an image to open it in Preview.
Just go to the Applications folder on your Mac’s hard drive—or, better yet, just open Spotlight by clicking the magnifying glass button in the top-right corner of your desktop—find the Preview app, and launch it.
Another option: right-click the photo you want to edit, hover your mouse over the “Open With” menu option, then select “Preview.”
Once you’ve opened the right photo in Preview, click the View menu, then select Show Markup Toolbar. (And yes, this may sound familiar if you read my recent tip about iOS’s new Mail Markup feature.)
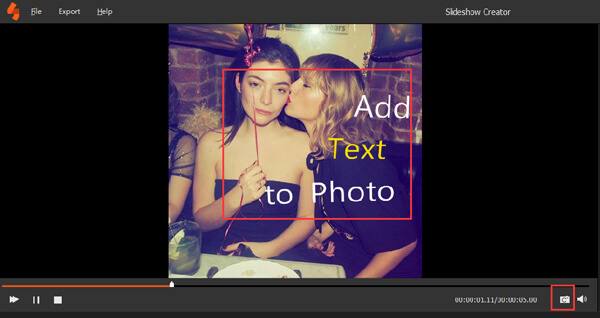
Getting started with Preview’s “Markup” tools
Now, let’s try some markup tools. Click the Text button (the one marked with a “T”) to add text to photos. Once you click the button, the word “Text” will appear on the image, flanked by a pair of blue handles. Double-click the text and start typing to add your own text, or click and drag to move the text wherever you’d like. You can also select the text with your cursor, then click the “A” button in the Markup Toolbar to change the color and font of the text.
Click a button in Preview’s Markup Toolbar to add text, shapes, arrows, and more.
Ready to try an arrow or a circle? Click the Shapes button (the one with the square and circle), then click an option: anything from a line or an arrow to a bubble or a star. You can then drag and resize the shape to your heart’s content, or change its color by clicking the Border Color button in the toolbar.
You can also draw freeform lines with the Sketch took, trace and add a signature by clicking the Sign button, or crop the image with the Image Size tool.
Add Text To Photo Mac Free Downloads
All your changes are saved automatically, but you can always restore an earlier version—or go all the way back to the original—by clicking the File menu, then selecting “Revert To.”
Hope that helps, Nadine. Still have questions? Let me know!